QuickButtonsPro Navigation Bar
Global-
Package Namecom.growtonspro.bottom.navigation.bar.power.button.home.button.back.button.flash.light.volume.button
-
Languages-.-
-
Requires SystemAndroid 5.1
-
Content RatingEveryone
-
Architecturearm64-v8a,armeabi-v7a,x86,x86_64
-
Permissions48
-
Signaturemore
-
Feedback
Aron Launcher
Nothing 3.0 KWGT
Ballozi VERO 2 Hybrid Analog
OneUI 7 KWGT - One UI Inspired
Borderline Icon Pack
Glassify Icon Pack
One UI 7 Widgets
Weather Forecast Short Term 99
Lena White: Glyph Icon Pack
OnePro (Dark) - Icon Pack
OnePro 7 - Icon Pack
Oogly Light Animation
CUTE Iconpack
ML2U 405 Watch Face
PW104 App Launcher Watch Face
Moxy Icon Pack
Big Analog 4 WF Wear OS 4+
Extreme Analog 2 Wear OS4+
Nothing Material You Icons
MD338 Hybrid watch face
Christmas Countdown Watch Face
Taimi - LGBTQ+ Dating & Chat
Bus Out
FL STUDIO MOBILE
Notes Launcher: Notepad, To-do
Translate: AI, Camera & Voice
Microsoft Edge: AI browser
ReelShort - Short Movie & TV
USA Dating
Money Manager (Remove Ads)
Money Manager Expense & Budget
MP3 Downloader - Music Player
HiPER Calc Pro
Total Reviews 8
Rating
3.8
8 Reviews
MyDISH
The MyDISH app enables you to manage your DISH account from
Headero - Casual Meetups
THE FIRST AND ONLY CONNECTION APP FOR EVERYONE. One of th
Hatched: Find Your Match
HATCHED: HATCH YOUR MATCH Welcome to Hatched, the dynamic an
Fruits Coloring Book & Drawing
Fruits Coloring Book App is a drawing and color game for eve
Bitcoin Miner Cloud Server
Unlock the power of cryptocurrency mining with our Bitcoin C
AGC ToolKit Pro
AGC ToolKit Pro is used for sharing LUTs, applying LUTs to p
Magic TVHD
Magic TVHD is a subscription based communication & broadcast
FF Fire Minecraft Map: Max Mod
In the depths of the virtual world of Mincraft Pocket Editio
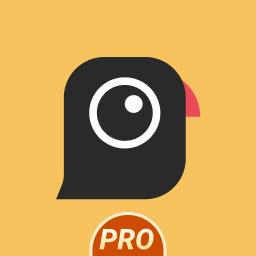
AGC8.4.300_V12
- Added Global patcher - Added profile prefix name - Added

AGC9.2.14_V11.0

AGC9.2.14_V12.0

AGC9.4.23_V1.0